
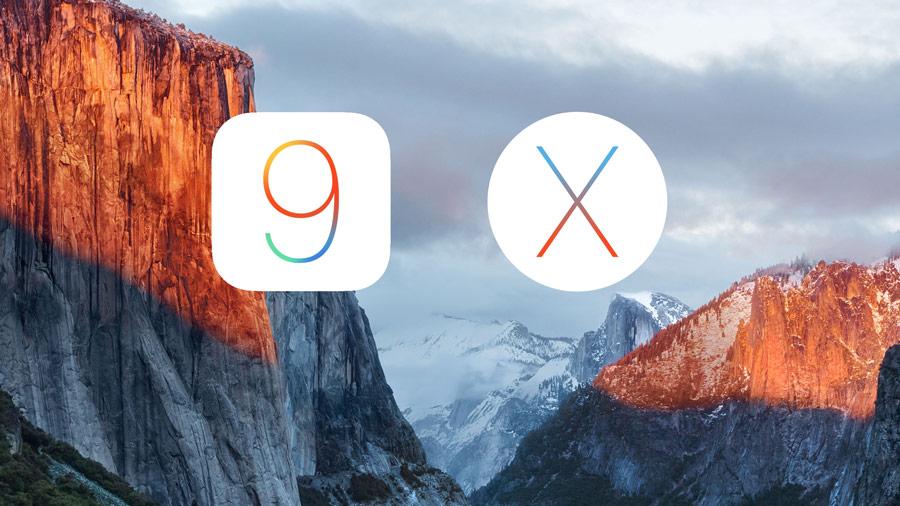
It has been superseeded by macOS 10.12 Sierra on September 20th, 2016. Mac OS X 10.11 became available from the Mac App Store on September 30th, 2015. The information below is for historical reference only. If your Mac still runs a macOS version below 10.15 you should upgrade to a supported version of macOS as soon as possible! MacOS 10.11 is considered insecure and not suited for use in a professional context!

This way, you can ensure that nothing comes your way and keeps you from making the most of High Sierra.ĭid we miss some important steps above? Do you know other, easier methods to upgrade from El Capitan from Sierra? We’d love to know.With the of macOS 10.14 in September 2018 macOS 10.11 ("El Capitan") became unsupported. But before you download macOS Sierra and perform an upgrade, do not forget to clean up your Mac with a reliable Mac repair tool first. You will know when it’s done because you will be taken to your desktop.Wait for the Setup Assistant to finish the setup process.As with the first option, you have to remember that you only have limited free storage space. Store Photos and Videos in iCloud Photo Library – This will let you upload videos and images from your Photo Library to iCloud.If all this free space is exhausted, you will be asked to purchase additional storage. Be mindful, though, that Apple only offers a limited amount of storage space for free users. Store Files from Documents and Desktop in iCloud Drive – This option will allow you to automatically upload files from your Desktop and Documents folder to your iCloud Drive.Choose which of them apply to you by clicking on the boxes next to each one of them: Next, there will be options displayed on your screen regarding how you wish to use iCloud for storing images and documents.You can just skip it to avoid confusing yourself. It will also ask you whether you want to set up iCloud Keychain. The Setup Assistant should then continue with configuring your iCloud account information.You will be asked to verify your action again.Click Agree if you agree with the Terms and Conditions flashed on your screen.Simply provide your Apple ID password and hit Continue. Let the Setup Assistant configure all vital services that need your Apple ID credentials.If you wish to leave everything as it is, click the Set Up Later option. The Setup Assistant starts off by asking you for your Apple ID details.Provide your login credentials so you can proceed with the following steps: Take note, though, that if your Mac is configured to ask for your login details, a normal login window will show. The next thing you should do is run the Setup Assistant to configure some important macOS High Sierra options and settings. Your Mac should already be finished with the basic installation process. Utilize the Setup Assistant to Complete the Installation. It only means your Mac is coping with the installation process.ģ. Don’t panic if the restart process takes a while. As soon as all the system files are copied, your Mac will automatically reboot.The High Sierra installer will begin copying the system files to the new target drive.Provide that information and click Add Helper. A new dialog box will pop up, requiring you to input your administrator password.Click on the Agree button again to verify your action.Press on the Agree button to agree with the software licensing terms and agreements flashed on your screen.If you have accidentally quit it, you can restart it by going to the Applications folder and double-clicking on the installer. The High Sierra installer should now be open on your Mac.With the High Sierra installer ready, it’s time to actually install it. Once the download is completed, the installer should launch automatically.It may take long, especially if it’s your first time accessing the App Store. At this point, the download will start.Find macOS Sierra in the rightmost column and click on it.Open the Mac App Store by simply clicking on the App Store icon in the dock.High Sierra is available for download from the App Store. Here’s how to upgrade from El Capitan to Sierra. About Outbyte, uninstall instructions, EULA, Privacy Policy.Īfter backing up your Mac’s important files and folders, it’s time to get started.


 0 kommentar(er)
0 kommentar(er)
